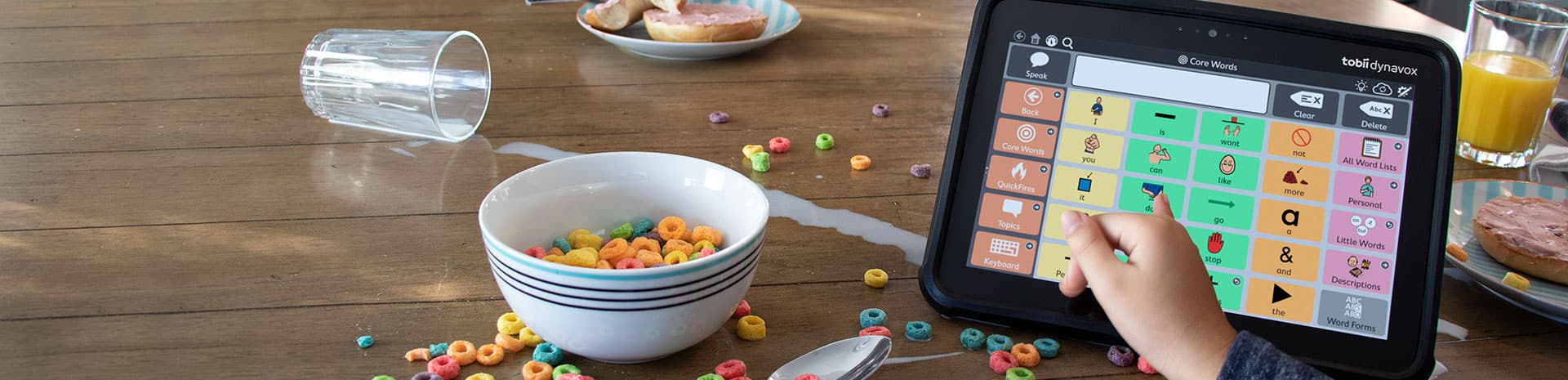
I-13 & I-16
- In the Windows search box (lower left corner) type “Run” and press enter.
- Now type “shell:startup”. The “Start-up” folder will appear.
- Drag the Compass shortcut from the desktop to the “Start-up” folder.
I-12 & I-15:
Open ‘Gaze Interaction Settings’ from the desktop. Select ‘Windows Control’ on the left. Ensure ‘Mouse Emulation’, and ‘Auto-start with Windows’ are both enabled. Reboot your device.
I-13 & I-16:
Method 1: Run ‘Communicator 5’, then load the page set ‘Gaze Point for Communicator’. If it’s not on the Home Page you can add it from the ‘Emerging Communication’ section.
Method 2: Run ‘Computer Control’, either via the desktop shortcut, or via the off-screen eye gaze menu. Look below the screen, the menu should pop up. Select the ‘Continuous Mode’ icon (picture of the mouse with the two arrows).
EyeMobile Mini & EyeMobile Plus:
Run ‘Gaze Point’ (red icon) on the desktop.
EyeMobile 5:
Run ‘Computer Control’, either via the desktop shortcut, or via the off-screen eye gaze menu. Look below the screen, the menu should pop up. Select the ‘Continuous Mode’ icon (picture of the mouse with the two arrows).
1. Go to Settings > Speech. Set the Audio Feedback voice to a voice different to the Speaking voice.
2. Go to Configure (Audio Feedback), set the Speakers to Headphones.
3. Now go to Settings > Access > Switches.
4. Go to Activation. Scroll down to Highlighting. Set ‘Speak Description when Highlighting’.
5. Done!
First, start by booting your Windows 10 installation into the setup by changing the boot order in your BIOS to take priority with the CD, or use the ISO as a startup disk instead.
You’ll need to boot from Windows 10 installation media to do this. First, you’ll need to create Windows 10 installation media on a USB drive or DVD. Once you have, change the boot order on your PC and boot from the USB drive or disc.
Once the setup begins, hit Shift+F10.
This will bring up a command prompt. From here, we’re going to use the command prompt to replace the Utility Manager at the login screen with cmd.exe with the following commands:
move d:\windows\system32\utilman.exe d:\windows\system32\utilman.exe.bak
copy d:\windows\system32\cmd.exe d:\windows\system32\utilman.exe
Once this is complete, use the command “wpeutil reboot” to restart the machine.
After you’re back at the login screen, click the Utility Manager. If everything went right, you should see a cmd.exe.
This is the prompt you’ll use to create a new administrative user from the login screen. Type in the following commands, replacing <username> with the name you’d like to assign to the new account (no carrots).
net user <username> /add
net localgroup administrators <username> /add
Check in device manager if you see “Partner Window Controller” under “Universal Serial Bus devices” or “USB Serial Converter” under “Universal Serial Bus controllers”. If you see the USB Serial Converter, right-click on it and open the properties. Then go to “Driver” and select “Roll Back Driver”.
After that, you should see the driver name change to Tobii Dynavox and “Partner Window Controller” should reappear under “Universal Serial Bus devices”.
With the device powered on, hold the power button for 20 seconds (keep holding it even when the screen goes black).
Then switch the device back on.
If the issue persists, contact Link Assistive.
There is a known bug caused by a Windows Update which stops the I-13/I-16 Partner Window working. Please follow the steps in the link below to correct it:
Run “Configuration Manager” and restart the device. This is usually found on the desktop (green icon), otherwise on the Start Menu > Tobii DynaVox.
If the issue persists please contact Link Assistive Support
To use switch scanning in the communication software you must set the access method to switch scanning in each.
In Snap: Edit mode > User > Access method
In C5: Advanced Settings > Input > Input method
In Grid 3: Settings > Access > Switch Scanning > Connection > Set to Keyboard > Change Key and press the switch
In Compass: Access > Scanning > Settings > Switch 1 = F13, Switch 2 = F14
This issue has been caused by a recent Windows Update, below are the steps to resolve it:
- Leave the ‘Current Password’ field blank.
- Enter a new password in both of the “New Password” fields. Make sure to write it down.
The new password will now be required to login, however you can remove it via the below steps:
- Open Windows Settings.
- Click on Accounts.
- Click on Sign-in options.
- Under the “Manage how you sign in to your device” section, select the Password option.
- Click the Change button.
- Confirm your current account password.
- Click the Next button.
- Leave the “Password” and “Re-enter password” fields blank to remove the password entirely.
- Click the Next button.
- Click the Finish button.
Once you complete the steps, a password will no longer be required to access the Windows 10 desktop.
SUBSCRIBE
Keep up with our latest Assistive Technology products and offers.
Link Assistive acknowledges Traditional Owners of Country throughout Australia and recognises the continuing connection to lands, waters and communities. We pay our respect to Aboriginal and Torres Strait Islander cultures; and to Elders past, present, and emerging.