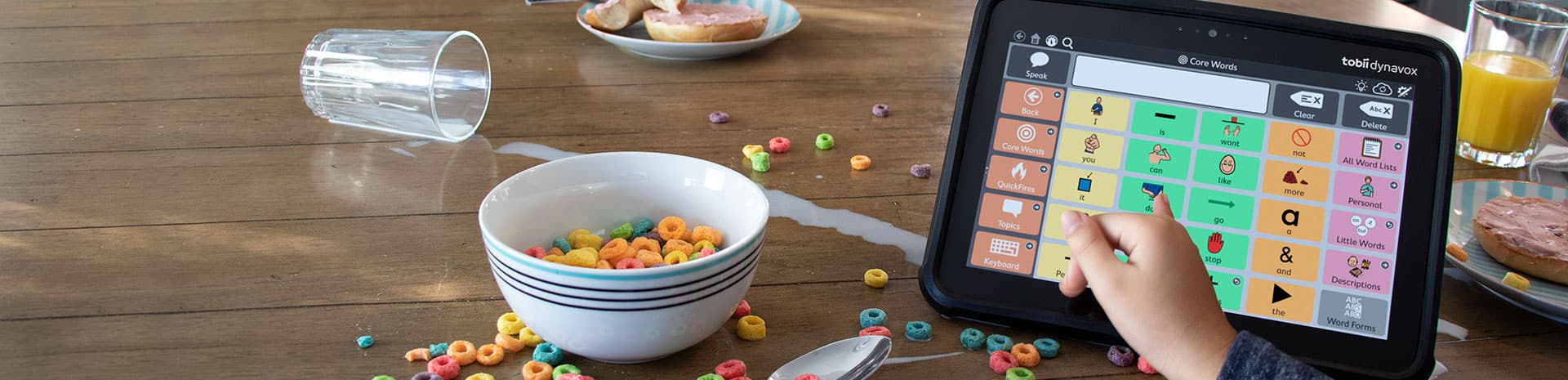
iPad
Go into the iPad Settings and switch the physical side lock switch option from “Lock Rotation” to “Mute”.
If the issue persists, contact Link Assistive.
Compass Connect on an iPad and it is connected to a mytobiidynavox.com account with a valid subscription. Selecting items that should speak do not. Access the settings menu and selecting Speak next to the voice preview will not produce sound.
This is usually the slide switch on the side of the iPad.
Check in your iPad’s general settings for the “Use side switch to:”
Change it to Lock rotation and bring up the volume using the external volume up. It will show an icon as Sound effects volume.
If you don’t have a switch on the side swipe up on the screen to show the control center.
How do I set up the Pretorian APPlicator Bluetooth switch interface?
Pairing to the iPad
1. Wake up the APPlicator switch interface by pressing any of the three buttons on the switch interface. The display will show a rotating pattern to indicate it is searching for a device with which to connect.
2. On your iPad, go to Settings > Bluetooth. Ensure that Bluetooth is enabled (On).
3. In a moment, the iPad will discover the APPlicator switch interface. It will appear on the Bluetooth screen under Devices as something similar to Pretorian-V49.3-ABC1.
4. Select Pretorian-V49.3-ABC1, and pairing will begin. After about 20 seconds, the iPad will state that the device is Connected.
The APPlicator switch interface is now ready for use with the iPad.
Accessing the Compass app
1. Attach your switch to Port 1 on the APPlicator switch interface. If using two switches, attach the second switch to Port 2.
2. In the Compass software, open the Settings menu. Then select Access Method.
3. Select Scanning then select the blue Settings button
The Scanning Settings menu will open.
4. In the Advanced Settings menu, next to Switch 1 Input, select 0.
5. Next to Switch 2 Input, select 1.
6. Select Done and exit all menus.
7. On the APPlicator switch interface, select the CHAN button until 1 is selected
8. Select MODE until the display reads 0.
9. Select CHAN again until 2 is selected.
10. Select MODE until the display reads 1.
The APPlicator switch interface is now ready for use with the Compass software.
Activating a simPODD for iPad license key:
On a computer or web browser on the iPad:
– create an account at https://simpodd.assistiveware.com/register
– login to that account
– redeem the license key in the browser
In the simPODD App:
– choose Log in on the start screen
– choose the Personal tab
– log in with the account created
SUBSCRIBE
Keep up with our latest Assistive Technology products and offers.
Link Assistive acknowledges Traditional Owners of Country throughout Australia and recognises the continuing connection to lands, waters and communities. We pay our respect to Aboriginal and Torres Strait Islander cultures; and to Elders past, present, and emerging.