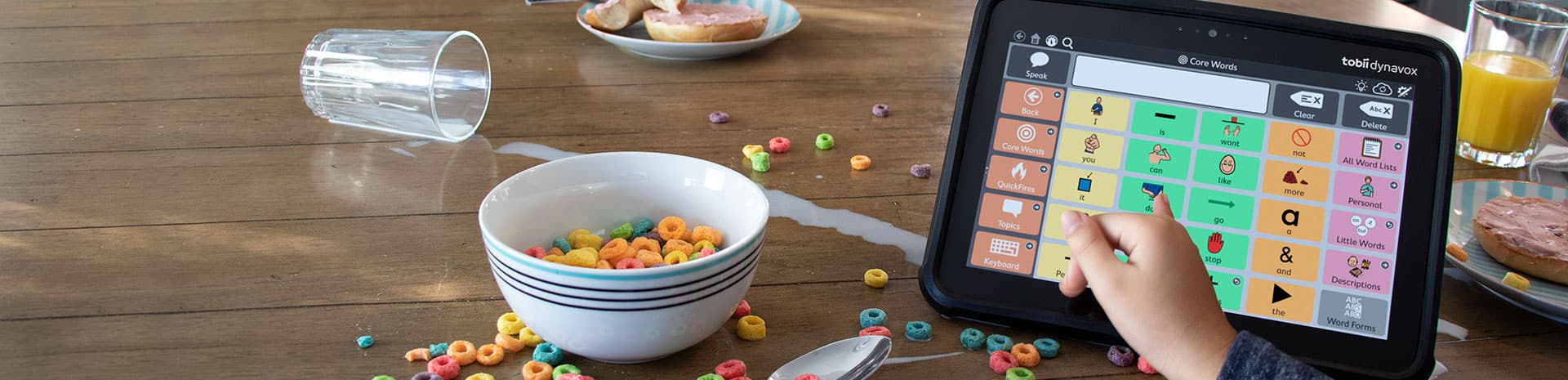
TD Snap
- TD Snap is a Windows “UWP” app, meaning it doesn’t quite have the same folder and file structure as other software, and launching in the methods that Grid 3 uses isn’t quite so straightforward. Before it was updated to TD Snap, there was a ‘friendly’ name that could be used to make this slightly easier. That’s no longer the case.
- Use Grid’s “Start program” command, set it to launch Windows File Explorer
- Ensure it is set to “Start new” – otherwise you’ll end up with just a File Explorer window
- In the argument have this exact text: shell:appsfolder\TobiiDynavox.Snap_626b2w651dr5w!App
Please see below video on how to set this up –
https://www.loom.com/share/1bb4e82b7e2c40fea897fe62df1a27a0?sharedAppSource=team_library
Changing Pronunciations in TD Snap
If TD Snap is pronouncing a word wrong, you can teach the correct pronunciation. You often need to do this with names of places and people.
- Go to Settings
- Go to User tab
- Scroll down to Pronunciation Exceptions and click the arrow
- Click add pronunciation exception
- Type the word with correct spelling, then type how it sounds
- Click done and exit out of settings
If the pronunciation is still incorrect you need to check the voices that are added to this set of pronunciation exceptions.
- Go to Settings, User tab
- Scroll down to language specific voices and click on the arrow
- Check the voice you are using is on the list, if not click on add voice for another language
- Choose the Language (usually English United States) and the voice you are using.
- Exit Settings
If you already have the passcode enabled you can reset the passcode by selecting the edit button. If you forget your passcode you can use the master passcode 0520 to access Edit Mode and immediately reset your passcode.
HOW TO LICENSE YOUR PODD FOR TD SNAP
Video here: http://bit.ly/licensePODD
Step 1.
Open the Snap software on your device
Step 2.
Select the Settings/Edit button
Step 3.
Select the System tab
Step 4.
Select the Store tab (Make sure the device is connected to the network)
Find the PODD pagesets and select the BUY button.
Step 5.
A web browser will open with a pop up. Ignore the pop up and close the browser. Go back to the Snap software and enter the license/activation key from your delivery note (DN).
To lock the settings on TD Snap
- Select the edit button
- Select Systems tab
- Set the Use Passcode toggle switch to on
- Enter a four digit passcode
- Enter the passcode again to verify it
If TD Snap crashes on startup without Wifi connected, please download the patch below to resolve it:
If you still experience issues, contact Link Assistive Support
- Enter Edit mode by selecting the settings cogwheel (top right corner)
- Select the cell you want to use as the shortcut
- Label the cell with the program name (eg Grid 3)
- Delete any Actions that are present
- Select ‘Add Action’
- Select ‘Launch Application’
- Select the application you’d like to launch. If your application is not listed, select ‘Browse for an application or file’
- You’ll now need to locate the .exe file for your program (usually located in c:\Program Files\xxxxxx) eg ‘Grid 3.exe’
- Select ‘Done’
- Test the new button
Here’s a quick video from TD UK Alice explaining how to do this by creating a “cancel visit” button:
A person can view their own data through their myTD account. They can choose to download the report and share with others if they choose. A person can share their page set with another myTD account. The recipient will not be able to download a report from their myTD account. They recipient will be able to view button count on the page set itself, from within TD Snap. The data will not be ‘live’, it will just be the button count at the time the page set was shared.
SUBSCRIBE
Keep up with our latest Assistive Technology products and offers.
Link Assistive acknowledges Traditional Owners of Country throughout Australia and recognises the continuing connection to lands, waters and communities. We pay our respect to Aboriginal and Torres Strait Islander cultures; and to Elders past, present, and emerging.